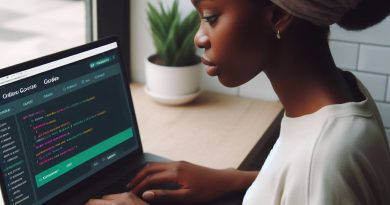How to Add Multimedia Elements in HTML: A Tutorial
Last Updated on October 27, 2023
Introduction
Multimedia enhances web experiences. It captures attention, communicates messages, and entertains users. In this digital age, users expect:
- Vibrant images.
- Engaging videos.
- Interactive audio clips.
HTML, the backbone of web content, supports these multimedia elements seamlessly. This tutorial serves a crucial purpose. It will:
- Highlight the role of multimedia in website engagement.
- Demonstrate the ease of embedding multimedia in HTML.
By the end, you’ll possess the skills to:
- Embed images using the
<img>tag. - Insert videos with the
<video>element. - Add audio using the
<audio>tag.
Embrace multimedia in HTML. Enhance user experiences. Start your journey with this tutorial today. Dive into the vibrant world of multimedia web content!
Understanding Multimedia Elements in HTML
HTML provides various elements to embed multimedia. Let’s dive into understanding the core three: images, audio, and video.
Images
- Use the
<img>tag. - Define the source with
srcattribute. - Always include an
altattribute for accessibility.
Example
<img src="image.jpg" alt="Description of Image">Audio
- The
<audio>tag embeds sound content. - Use the
controlsattribute to display play controls. - Multiple file formats can be added for compatibility.
Example
<audio controls>
<source src="audio.mp3" type="audio/mpeg">
Your browser does not support the audio element.
</audio>Video
- Utilize the
<video>tag. - Like audio, the
controlsattribute adds play controls. - Offer various formats for maximum browser support.
Example
<video controls>
<source src="video.mp4" type="video/mp4">
Your browser does not support the video tag.
</video>- Multimedia enhances web content.
- HTML offers distinct tags for images, audio, and video.
- Always ensure browser compatibility by providing multiple formats.
- Accessibility is crucial; use descriptive attributes.
By mastering these multimedia elements, you can create rich, interactive web pages. Practice embedding each type in your projects.
Read: Securing Coding Jobs in Nigeria: Tips for Success
Adding Images in HTML
Adding images brings a website to life. Here’s how you do it using the <img> tag.
Explanation of the <img> tag and its attributes
- The
<img>tag displays pictures. It’s self-closing, no end tag is needed. - Key attributes include
src,alt, andwidth/height.
Step-by-step guide on how to add images in HTML
- Choose your image. Ensure its web-appropriate in size and quality.
- Place it in your website’s directory, usually in an “images” folder.
- In your HTML, type
<img>. - Define the image source:
<img src="images/yourimage.jpg">. - Always include an alt attribute for accessibility:
<img src="images/yourimage.jpg" alt="Description of Image">. - Optionally, set its width and height:
<img src="images/yourimage.jpg" alt="Description" width="500" height="300">.
Best practices for optimizing images for web
- Compress images. Use tools like TinyPNG or Compressor.io.
- Choose appropriate formats: JPG for photographs, PNG for transparency, SVG for vectors.
- Keep dimensions in mind. Don’t upload oversized images and then scale down with HTML.
- Use
srcsetfor responsive designs, providing multiple image sizes. - Always define
alttext. It aids visually impaired users and boosts SEO.
Mastering the <img> tag is essential. It not only beautifies but also enhances user experience. Practice and optimize for best results!
Read: How to Make Money Coding from Home in Nigeria
Inserting Audio in HTML
Embedding audio in HTML is straightforward. Use the <audio> tag. This tag allows web developers to include sound.
Step-by-step guide
- Start with
<audio>and end with</audio>. - Inside, place
<source>tags for each audio file. - For the source file, use
srcto specify the path. - Example:
<audio controls><source src="song.mp3" type="audio/mpeg"></audio>. - The
controlsattribute displays play, pause, and volume. - Without
controls, users can’t interact with the audio. - Use the
autoplayattribute for automatic playback. - Caution: Many find
autoplayintrusive. Use sparingly. - For looping, add the
loopattribute.
Supported Audio Formats:
- MP3: Universally supported. Common choice.
- WAV: Supported by most. Larger file size.
- OGG: Good for open standards supporters.
Browser Compatibility:
Most modern browsers support the <audio> tag. This includes Chrome, Firefox, Safari, and Edge. However, always check specific format support.
The <audio> tag offers flexibility. It’s essential for multimedia-rich websites. Remember the guidelines. Choose the right format. Consider user experience. Your audience will appreciate it.
Read: Government Initiatives to Promote Coding in Nigeria

Embedding Videos in HTML
Want to spice up your webpage with video content? Let’s dive in!
Understanding the <video> Tag
The <video> tag embeds video files in HTML. It’s incredibly user-friendly and versatile. But remember, to control playback, combine it with the <source> tag.
Attributes to Know
controls: Adds playback controls like play, pause, and volume.autoplay: Automatically starts the video when the page loads.loop: Repeats the video continuously.muted: Mutes the video by default.poster: Displays an image before video playback starts.
Step-by-step Guide:
- Place the
<video>tag where you want your video. - For controls, add the
controlsattribute. - Inside
<video>, use the<source>tag. - Set
srcto your video’s URL. - Specify the video format with
typeattribute.
Example:
<video controls>
<source src="sample.mp4" type="video/mp4">
Your browser does not support the video tag.
</video>Supported Formats and Compatibility:
- MP4 (type:
video/mp4): Supported by most browsers. - WebM (type:
video/webm): Supported by Firefox, Chrome, and Opera. - Ogg (type:
video/ogg): Older format, primarily for Firefox.
Ensure you test across different browsers. Not all formats work everywhere.
And voila! You’ve just embedded a video in your HTML. Upgrade your content and keep users engaged!
Read: Pros and Cons of Self-Taught Coding in Nigeria
Styling and Customization: Making Multimedia Shine with CSS
Unlocking the potential of multimedia in HTML is straightforward with CSS. Elevate your website’s aesthetics with these steps:
Styling Images
- Use
widthandheightto define dimensions. - Apply
border-radiusto create rounded corners. - The
filterproperty adjusts brightness, contrast, and more. - Use
opacityfor image transparency. object-fitensures images scale and crop properly.
Jazzing Up Audio Elements
- Customize the
background-colorfor an audio bar. - Tweak the
borderto frame your audio control. - Adjust the
widthfor control sizing. - Use
box-shadowto add depth.
Video Customizations
- The
border-radiusproperty smooths video edges. widthandheightproperties control video size.- Employ
box-shadowfor a cinematic feel.
Tips for Responsive Design
- Use percentages for
widthinstead of fixed pixels. - Media queries optimize layouts for various screens.
- Set
max widthto ensure elements don’t stretch too far. - The
flexandgridproperties create adaptable layouts.
Remember, multimedia elements are as dynamic as any other content. With CSS, you ensure they look great on every device.
Dive deeper into each property for extensive customization. Your multimedia deserves to be displayed in the best light. Keep experimenting and enhancing!
Accessibility Considerations
When developing websites, ensuring accessibility is paramount. Everyone deserves a seamless online experience. Consider the following:
Importance of Accessibility in Web Development:
- Accessibility aids users with disabilities.
- It enhances overall user experience.
- Search engines reward accessible sites with better rankings.
Best Practices for Multimedia Elements
- Alt-text for Images: Always add relevant alt-text. Keep it concise, under 125 characters. Avoid phrases like “image of.”
- Captions for Videos: Always include synchronized captions. Ensure clarity and accuracy. Use contrast for legibility.
- Audio Descriptions: Describe essential visual details. Incorporate during pauses.
ARIA Attributes for Multimedia
- Use
aria-described byfor detailed descriptions. - Apply
aria-labelfor concise labels. - Utilize
aria-livefor real-time content updates.
Remember, accessibility isn’t just an option. It’s a responsibility. Embrace these best practices and make the web accessible for everyone.
Conclusion
We’ve journeyed through adding multimedia elements in HTML. Remember these key points:
- Images: Use the
<img>tag. Remember to setsrcandaltattributes. - Audio: Implement with
<audio>. It’s optional to add controls for play and volume. - Video: Integrate using
<video>. Again, controls enhance user experience.
Multimedia isn’t just about aesthetics. It enhances user engagement and understanding.
Here’s your call-to-action:
- Experiment: Play around with multimedia elements.
- Explore: Dive into more advanced features. Add captions to videos or try various audio formats.
- Educate: Keep learning. New HTML5 updates can bring fresh multimedia capabilities.
Finally, for deeper understanding, check out the W3Schools Multimedia Guide. Dive in, stay curious, and let your webpages come alive with multimedia flair!